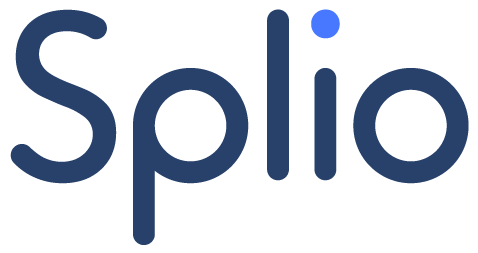Accessing Audience KPIs
For each Custom Audience Filter you create, you have access to a page of KPIs helping you to analyze which customers belong to this audience with purchase, volume, and demographic indicators.
There are two ways of displaying these indicators:
from the audience editor, when you are building an audience. Once at least one condition is set up, you can click on
Show KPIs. This shows you a summary of the KPIs.
from the audience list, click on the small graph for one specific audience as shown in the image attached. Here you can see the full KPI page and use it for analyzing your audience.
Understanding audience main indicators
Audience sizeshows you how many customers are included in your audience. You can use it for adjusting the size of your audience to reach your marketing objectives.
Revenuein the last year shows you how much revenue your audience has generated in the last 365 days, as well as the share of this audience in the global revenue.The curve below shows the period of the year when the revenue has been generated.
Average Order Valueallows you to evaluate the amount of one average purchase in the audience in the last 365 days. On the right of the main indicator, you can find the AOV for the whole database, with the percentage difference between your audience AOV and the global one.
The
Active usersrepresent the audience proportion who has purchased at least once in the last 365 days. As for the AOV, the ratio of active users is compared with the whole database.
Using purchase patterns and custom segmentation
Purchase patternsbar chart displays the share of purchases of the products purchased the most by your audience (in blue), along with the share of purchases of the whole customer database (in red) for the same product. You can display the top categories, brands, or subcategories using the drop-down menu.
This graph is very useful for understanding which kind of products you can propose to your audience to achieve the best results. It enables very personalized cross-sell campaigns.Custom segmentationgraph allows you to get insights into your audience using your specific user attributes. You can use the drop-down menu to choose which attribute to display. As with thePurchase patternsgraph, the audience attribute breakdown is displayed in red, and in blue for the whole database.
Understanding demographics
Demographic graphs show you the audience's gender and age repartition. As with the other graphs, there is a comparison between the audience (red) and the whole database (blue).
This helps you to understand the profile of your customers, and how specific they are compared to the others.

Using audience KPIs
Here are two use cases of the Audience KPIs by our clients:
Converting prospects into customers: you would like to create an audience on the previous year's prospects to get some insights on the conversion topic.
For this, useNumber of orders= 0 on the last calendar year.
Then, usingPurchase patterns, you can check the product categories over-represented in this audience compared to the global population. This will allow you to find the best offer to convert your prospects.
Specific product category or brand purchasers analysis: you would like to create an audience using
Specific purchase-BrandorCategoryattribute, then usePurchase patternsto see the other brands or categories they purchased, as well as theDemographicgraphs to understand the profile of these customers. Your brand or category managers might find this audience analysis particularily interesting.