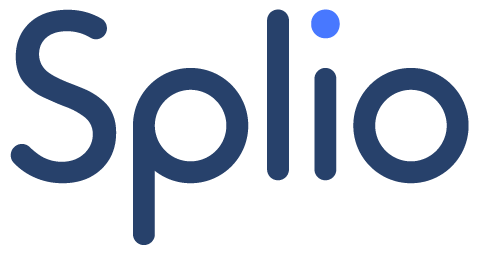Creating a Copilot campaign
Campaigns are created from the Campaign Plan, accessible by clicking on the 🗓️ icon in the side menu bar.
👉 Click on the Create a campaign button, then select the Copilot option.
If you want to know more about the difference between One-Shot and Copilot campaigns, this article should help.
-
💡Tips : from the weekly view, you can also create your campaigns directly in the calendar from the One-Shot or Copilot sections.
Describing your campaign
From the Description tab,
👉 You give your campaign a name (mandatory).
👉 You define tags that will help you quickly identify your campaign from the Campaign Plan view (optional).
To find out more about tags, read this article.
👉 You define the campaign type: Engagement or Purchase (mandatory).
To find out more about campaign types, read this article.
👉 You select the use case to which your campaign corresponds (mandatory).
👉 Depending on the use case selected, you may need to add some Specificities (mandatory). These specificities will be used to define the customers who are eligible for the campaign. For example, new customers registered less than 1 day ago for a Welcome campaign.
-
To help you find the right settings for your different use cases, we have compiled a non-exhaustive list in this guide.
-
Once you have completed the campaign name, type, use case and specificities, you can save a draft of your campaign by clicking on the Save button in the bottom right-hand corner of the screen.
You can then complete your campaign settings later by editing it from My Campaigns > Upcoming Campaigns.
Once you have reached the final stage, click on the Create button to activate the campaign and make it arbitrable.