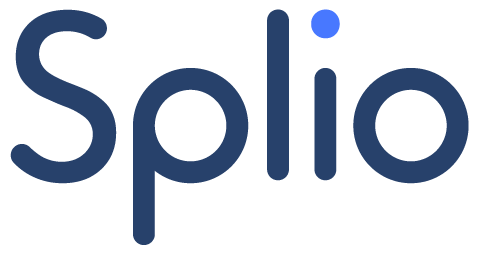Navigating through my Campaign Plan
Campaign Plan is your entry point to Splio's predictive platform and gives you a calendar view of your campaigns.
You can switch between the monthly view and the weekly view of your campaign plan by clicking on the Month and Week buttons at the top left of the calendar.
The monthly view gives you a high-level overview of your campaign plan.
The weekly view gives you a more precise view and allows you to act on your campaigns.
-
💡 Tips
The
<and>buttons allow you to navigate through the calendar and view both your past and upcoming campaigns.You can also use the calendar next to the
MonthandWeekbuttons.The
Todaybutton takes you back to the current week or month.
The monthly view of your campaign plan
The monthly view provides you with a macro overview of your campaigns.
👉 For each day of the selected month, it allows you to identify the distribution of One-Shot and Copilot campaigns.
👉 The Create Campaign button and the + icon that appears in the top right-hand corner when hovering over a day of the month allow you to create your campaigns.
-
💡 Tips
Click on today's date for details of the campaigns that will be arbitrated today and sent to your customers the next day. You will be redirected to the
Running Campaignstab of theMy Campaignsmenu (find out more).Click on a date in the future to explore the list of upcoming campaigns. You will be redirected to the
Upcoming Campaignstab of theMy Campaignsmenu (find out more).Click on a past date to access the reporting of past arbitrations. You will be redirected to the
Past Campaignstab of theMy Campaignsmenu (find out more).
The weekly view of your campaign plan
The weekly view will give you a more precise overview of your campaign plan.
👉 For each day of the week, you will find your scheduled campaigns. You can identify key information at a glance such as name, tag, channel, as well as audience volume for One-Shot campaigns.
-
👉 When you click on a campaign, a Campaign Details side panel appears and allows you to:
view campaign details : selected offer(s), audience filter, volume, etc.
edit or delete your campaign.
-
👉 The Create Campaign buttons above the calendar and in the planning allow you to create your campaigns.
Filter campaign plan views
On each view of your campaign plan, you can apply and combine filters on channels, tags and/or campaign creator.
You have AND and NOT operators to create a wide range of filters.
When you do not activate any of the buttons, you can filter on one or more tags. If you combine several filters, they will be linked by an OR.
When you activate the
ANDbutton, you combine your filters, which will be linked by an AND.When you activate the
NOTbutton, you exclude one or more tags. If you combine several filters, they will be linked by an OR.When you activate the
NOTandANDbuttons, you combine your filters, which will be excluded if they meet all the conditions (AND).